FAQ
NESPDF에 대하여 자주 질문하는 내용들을 알려 드립니다.
사용자 편의를 위해 사소한 것도 놓치지 않고 지원해 드리겠습니다.
먼저 기존에 설치된 네스PDF 라이선스가 회수될 수 있도록 이전 컴퓨터에서 제품을 비활성화해야 합니다.
그 후에 새 컴퓨터에서 라이선스를 활성화 할 수 있습니다.
온라인 비활성화 방법
1. "시작 → 모든 프로그램 → NESPDF실행 → "라이선스 정보 " 실행
2. "비활성화" 버튼 클릭
이후에 새로운 PC에서 기존의 라이선스로 설치 및 활성화 하시면됩니다.
증상) NesPDF를 설치하는 과정 중 NesPDF 프린터 드라이버를 등록할 때 에러코드 126: 지정된 모듈을 찾을 수 없습니다 발생 후 설치가 실패함, 즉 프린터 드라이버로 설치하는데 실패하여 파일 변환작업을 수행할 수 없음.
원인) framedyn.dll 이 없거나 버전의 차이로 발생
해결방안) 문제해결을 위한 가장 기본적인 사항은 윈도우 업데이트를 최신상태로 유지하는 것입니다. 최근에 설치 및 제거한 프로그램이 있다면 그것과의 연관성도 생각해 보실 수 있을 것입니다.
윈도우 업데이트를 정기적으로 수행하여 최신 상태를 유지하는 상황임에도 상기 에러가 발생한다면 아래 방법을 취하여 처리합니다.
*framedyn.dll 파일 존재 여부 및 파일 사이즈 차이 발생 시 해결 방안
1. "framedyn.dll" 을 사용할 수 없는 상태(없는 경우, 버전의 차이)인지 체크함 - 사용자 PC에 framedyn.dll 파일이 존재하는지 여부 체크(파일명 검색 등을 통하여), 여러 개가 존재한다면 버전의 차이로 인한 문제일 수 있음
파일이 없을 경우 처리
① 다른 PC(가이호 PDF 제품을 정상적으로 사용하는 PC)에서 다음 경로에서 해당 파일을 복사하여 사용자 PC의 동일한 경로에 붙여넣음 - 파일 위치 C:\Windows\System32\framedyn.dll (윈도우 7이상), c:\windows\system32\dllcache\framedyn.dll (XP의 경우)
② XP의 경우에는 사용자 PC의 캐시된 디렉토리에서 가져올 수 있음
Windows\system32\dllcache\ 아래 있는 framedyn.dll을 c:\windows\system32\wbem 아래로 복사하여 붙여 넣음
3. 파일이 존재하는 경우
① 다른 PC에 있는 framedyn.dll 파일의 사이즈 및 버전을 확인 후 상이한 경우 사용자 PC의 동일한 경로로 복사하여 덮어씌움 (윈도우 7이상)
② 사용자 PC의 캐시된 경로에서 복사하여 덮어씌움 (XP의 경우)
c:\windows\system32\dllcache\framedyn.dll 와 c:\windows\system32\wbem\framedyn.dll 의 파일 사이즈 및 버전을 확인함, ~ \dllcache\framedyn.dll 의 파일을 복사하여 ~\wbem\ 아래로 붙여넣어 덮어씌움. Wbem 디렉토리 아래의 framedyn.dll 의 파일 사이즈가 185,856byte가 아니면 Dllcache 디렉토리에 있는 파일로 교체하는 것임
=> 사용자 환경에 따라 framedyn.dll 의 사이즈는 다를 수 있습니다. OS에 의해 잠겨있는 경우에는 리네임이나 삭제 등이 불가 할 수 있습니다. 잠겨있는 경우에는 안전모드로 부팅하여 작업해 보시기 바랍니다.
윈도우 설정에 따라 dll 파일 삭제나 리네임 시 자동으로 파일 생성이 될 수 있습니다. dllcache에 폴더에 있는 파일과 비교해 보시고 다른 사용자 PC에 있는 파일과도 비교해 보시기 바랍니다.
4. 상기 작업 후 시스템을 재시작함
NesPDF는 ISO규격을 준수합니다.
간혹 ISO규격을 준수하지 않는 PDF변환 프로그램을 이용한 PDF파일이 있습니다.
이런 경우 질문과 같은 문제가 발생하기도 합니다.
편집, 수정, 주석 등 작업 된 PDF파일을 NesPDF를 이용하여 다시 PDF파일로 변환을 하시면
문제가 해결 됩니다.
이 에러는 잘못된 설치 프로그램을 설치한 경우로 제어판-시스템에서 PC의 비트수(32/64Bit)를 확인한 후
다운로드 페이지에서 정확한 비트수의 프로그램을 다운받아 다시 설치하시면 이상없이 사용하실 수 있습니다.
설치된 네스PDF 소프트웨어가 바이러스감염 등 알 수 없는 이유로 파일이 교체되거나 데이터가 삭제된 경우입니다.
이때는 컴퓨터를 재부팅하고 네스PDF를 다시 설치해주면 이상 없이 사용하실 수 있습니다.
이 에러코드는 사용자의 PC 인터넷 연결에 문제가 발생했을 때 나타나는 에러코드입니다.
방화벽 또는 프록시 등 네트웍크 설정을 확인하시고 인터넷 연결이 이상없이 되면 문제없이
사용가능합니다.
(현상) 에러 발생 화면
NesPDF Stopped:
DateTime: 2015-01-06 13:53:56
FileName: 업무보고.xls
Reason: 'Valid license not found.
(해결방안)
1. 실행에서 services.msc 를 실행시키거나, 제어판 > 관리도구 > 서비스 를 클릭합니다.
2. 서비스 중에서 Print Spooler 를 찾아서 중지시킵니다.
또한 라이선스 관리 프로세스를 중지시킵니다.
‘Gaaiho License Service’ 를 중지함
3. NesPDF 설치 폴더를 엽니다.
C:\Program Files\Nesgio\NesPDF\PDF Driver
(참고) 64비트 OS의 경우에는 C:\Program Files (x86)\Nesgio\NesPDF\PDF Driver 임
4. gznprngraf.dll 과 gznprnui.dll 파일을 복사합니다.
5. C:\WINDOWS\system32\spool\drivers\w32x86\3 폴더로 이동합니다.
(64비트의 경우에는 C:\WINDOWS\system32\spool\drivers\x64\3 폴더임)
6. 위의 두 파일을 덮어쓰기 합니다.
-> 덮어쓰기가 안 되는 경우에는 바로 덮어쓰지 말고 기존 3 폴더 아래에 있는 2개 파일을 리네임한 후 복사해 넣으면 됨
7. 중지 시켰던 서비스 Print Spooler와 가이호 라이선스 서비스를 찾아서 실행 시킵니다.
8. NesPDF를 다시 실행해서 PDF 변환을 합니다.
정상동작을 안하는 경우 시스템을 재시작 후 테스트 합니다.
NesPDF(네스PDF) 제품은 동시에 활성화한 1대의 PC에서만 사용이 가능합니다.
사용하던 PC에서 삭제를 하거나 포맷을 해야 하는 경우에는 향후 재사용을 위해서 반드시 비활성화를 해주셔야 합니다.
그냥 삭제나 포맷을 하시는 경우 여전히 라이선스가 활성화 상태로 남아 있기 때문에 추후 사용하려고 하면 활성화가 실패를 하게 됩니다.
비활성화하기: 시작 > 모든 프로그램 > NesPDF > 라이선스 정보 - 비활성화 버튼 클릭
비활성화하는 것을 잊어서 못했거나 PC 재설치나 폐기를 위해 포맷한 경우 등 정상적으로 비활성화를 하지 못하여 해당 라이선스를 재사용할 수 없는 경우에는 홈페이지 고객지원 > 온라인 문의 > 회원 또는 비회원 문의 클릭 > 라이선스 리프레쉬 게시판에 접수하시거나, 네스지오 고객센터로 메일링 해주시기 바랍니다.
게시판 또는 메일로 접수해 주시면 라이선스를 초기화 해드리며 결과를 메일로 회신 드립니다.
온라인 문의 게시판: https://www.nespdf.com/page/online_inquiry.php
메일주소: help@nesgio.com
메일기재 사항: 회사명, 사용자 연락처, NesPDF 버전 및 시리얼넘버, 이메일주소
동일한 문서 내에서 페이지 병합과 삭제하는 방법에 대해 설명드리겠습니다.
[페이지 병합]
한 문서내에서 페이지 병합은 원하는 페이지만 선택하여 별도의 PDF로 저장하는 방식으로 작업하시면 됩니다.
참고로 다른 PDF문서로 해당 페이지를 옮기고자 한다면 2개 이상의 PDF 문서를 오픈한 후 마우스로 드래그 하여 원하는 문서로 옮기시면 됩니다.
또한 문서끼리의 병합은 별도로 제공되는 NesPDF Driver를 이용 하시면 편리하게 작업하실 수 있습니다.
좌측 패널에서 페이지 축소판 클릭 또는 매뉴에서 문서 > 페이지 축소판 선택 하면 모든 페이지가 나열됩니다.
나열된 페이지에서 별도의 파일로 저장하고자 하는 페이지만 선택한후(ctrl키 이용) 마우스 오른쪽 버튼 메뉴에서 '추출'을 클릭하면 원하는 페이지만을 별도의 파일로 만드실 수 있습니다.
[페이지 삭제]
좌측 패널에서 페이지 축소판 클릭 또는 매뉴에서 문서 > 페이지 축소판 선택 하면 모든 페이지가 나열됩니다.
여기서 삭제하고자 하는 페이지를 마우스로 선택합니다.(여러 페이지를 선택하려면 ctrl 키와 같이 선택하면 됩니다.)
마우스 오른쪽 버튼을 누르면 바로가기 메뉴가 나타나는데요 여기서 '삭제'를 클릭하면 원하는 페이지를 삭제할 수 있습니다.
*페이지축소판 작업 이미지를 첨부합니다.

NesPDF는 PDF파일의 특정이미지 혹은 전체를 여러가지 방법으로
Jpeg / Jpeg2000 / Png / Tiff 파일로 변환할 수 있습니다.

작업하시고자 하는 PDF 문서를 NesPDF에서 오픈하신 후에 왼쪽 도구모음에서 '페이지 축소판'을 클릭합니다.
페이지 축소판에서 마우스 오른쪽을 클릭하여 바로가기 메뉴 중 [추출]을 선택하거나 상단에 있는 [페이지 패널 옵션]에서 추출을 선택합니다.
[페이지 추출] 대화상자에서 PDF로 저장하고자 하는 페이지를 선택적 또는 범위를 설정하시고 하단의 [페이지를 개별 파일로 추출]에 체크를 한후 [확인]를 클릭하시면 선택한 페이지를 각각의 PDF로 저장하실 수 있습니다.

PDF관리자에서 PDF 파일의 내용 미리보기는 현재 보고 계신 모니터의 해상도에 따라 창에 1개의 파일만 보일수도(해상도가 작은 경우) 있고 2개의 파일이 보일수도(해상도가 큰경우) 있습니다.
아래 이미지는 제가 사용하는 노트북에서 캡쳐한 것입니다. 노트북의 화면 해상도가 1366x768입니다.
해상도가 그리 높지 않아서 그런지 창에 파일이 1개만 보입니다.
제가 확장용으로 23인치 모니터를 같이 사용하는데 여기서는 창에 2개의 파일이 보입니다.

PDF파일의 페이지 내용을 삭제하실려면 "텍스트 및 이미지 편집" 기능으로 선택 후 삭제를 하시면 됩니다.

위 메뉴와 같이 "텍스트 및 이미지 편집"을 선택 후 삭제를 원하는 요소를 지정하여 삭제 할 수 있습니다.
그림판, 포토샵 등 이미지툴과 같이 원하는 영역을 지정하여 삭제는 안되지만
이미지, 표, 문단 등 페이지 내용 요소별로 선택하여 삭제가 가능합니다.
PDF로 변환 후 파일압축을 하시면 어떨까 합니다.
NesPDF 프로그램 기준으로 말씀을 드리면..
1. 파일크기 줄이기
5단계로 압축을 지원합니다.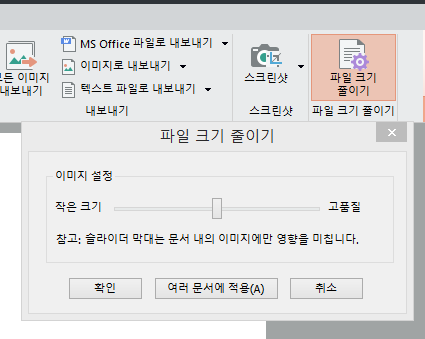
2. PDF변경시 가상프린터 "NesPDF" 선택 후 프린터 속성
PDF압축은 이미지파일 해상도를 변경
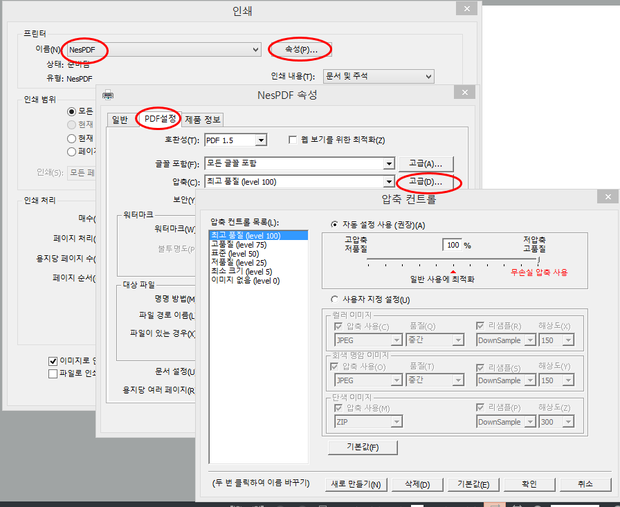
압축 용량은 설정을 변경하시면서 직접 확인하시는 것이 제일 좋을 듯 합니다.


